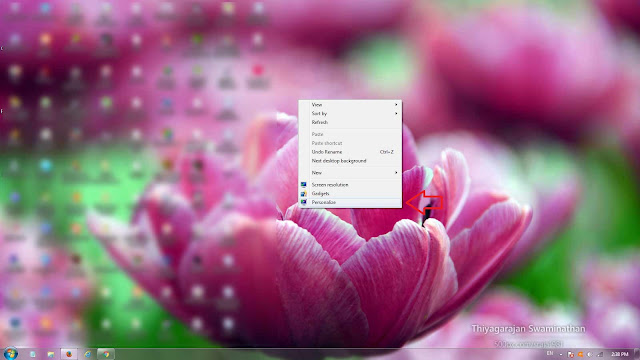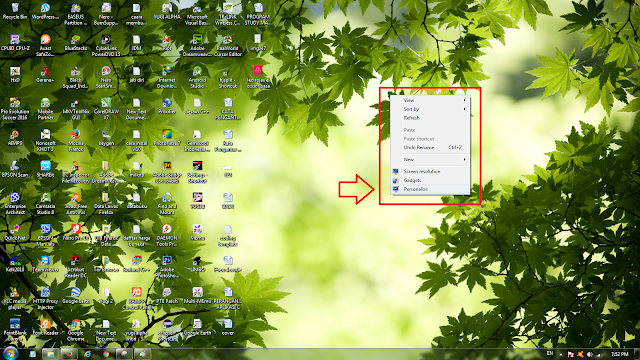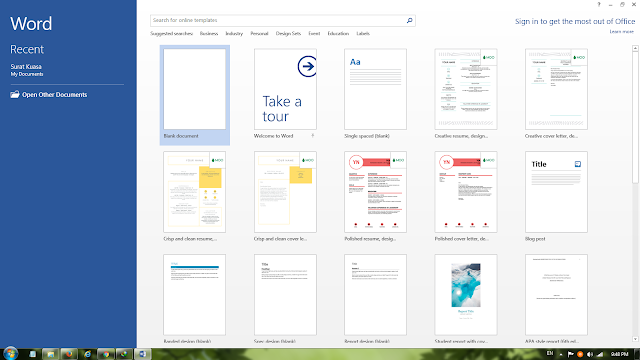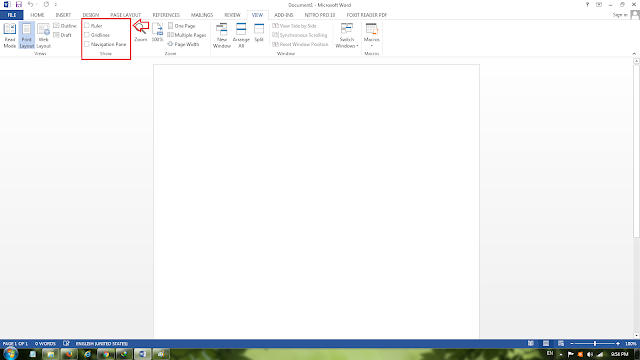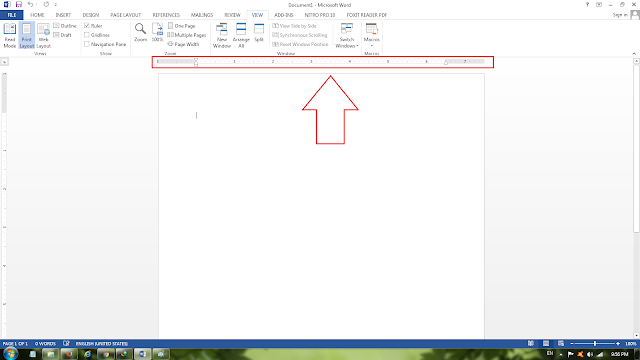Cara mendownload tema dekstop windows 7, 8, dan 10 – Pernahkan kalian merasa bosan dengan tema yang ada pada komputer atau laptop kalian dengan tampilan yang hanya itu – itu saja?. Menurut saya sudah saatnya kalian mengganti tema tersebut dengan tema yang baru, kalian bisa mendapatkan gambar yang bagus yang tersebar baanyak di internet, akan tetapi jika kalian ingin mendapatkan gambar yang kualitasnya lebih bagus kalian bisa mendownload tema yang sudah windows sendiri yang menyediakannya, berikut ini adalah bagai mana cara mendownload tema dekstop dari windows gratis.
http://www.sumberarticles.com/2017/03/download-tema-dekstop-windows-pada-pc-atau-laptop-kita.html Cara mendownload tema dekstop windows
1. Hal yang pertama silahkan sobat klick kanan pada layar dekstop, lalu pilih personalize.
 |
| Download tema |
2. Pada jendela baru jang muncul silahkan sobat scroll ke bawah sampai terlihat bacaat get more themes online lalu klick bacaan tersebut.
 |
| Panel Personalization |
3. Setelah itu kita akan di arahkan langsung ke website microsoft tempat dimana kita bisa mendownload tema yang sudah disediakan oleh windows secara gratis.
 |
| Download tema |
Nah silahkan sobat pilih tema mana yang sobat sukai, pada setiap tema terdapat lebih dari satu gambar, lihat keterangan yang terdapat di bawah tema – tema tersebut, ada yang 8 ada juga yang 13, dengan mendowload tema tersebut sobat sudah bisa mengganti tema dengan gambar kualitas bagus, sebagai contoh disini saya mendownload tema forest dengan 16 gambar.
 |
| Tema dekstop |
4. Setelah tema terdownload kemudian instal tema tersebut, maka tema tersebut akan ter instal dengan sendirinya.
 |
| Instal tema |
5. Dengan begitu tema akan terpasang pada komputer kita dengan terdapat 16 tema atau gambar yang berbeda.
 |
| Tema dekstop forest |
Nah sobat semua cara mendownload tema dekstop pun sudah selesai. silahkan sobat pilih tema yang mana yang sobat sukai, mau di download semua juga boleh, karena seiring berjalannya waktu pikah microsoft akan meng update tema -tema tersebut, mengganti tema yang lama dengan tema yang baru, jadi menurut saya sebelum tema yang disukai hilang mending di download semua.